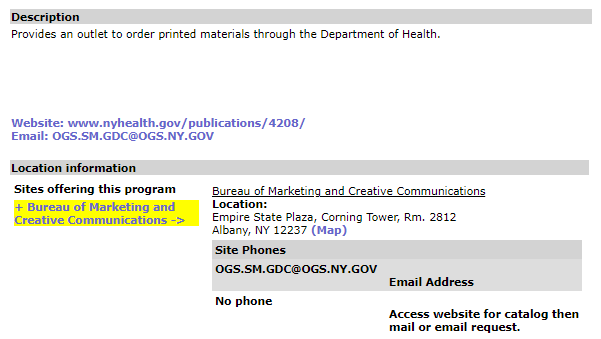Growing Up Healthy Hotline
Training Manual
1-800-522-5006
Introduction
The Growing Up
Healthy Hotline (GUHH) is a referral service for prenatal care, WIC,
Early Intervention, and other related services available to families in New
York State.
Sponsored by the NEW YORK STATE (NYS) Department of Health,
the hotline offers service for over 150 languages and operates 24 hours a day,
seven days a week.
The purpose of the hotline is to 1) provide clients with
information about the nearest health, nutrition, or social services provider in
the client’s community; 2) inform the client about other programs which the
client and/or their family may be entitled to; and 3) collect information about
each client in order to evaluate the adequacy of
outreach efforts. (It is often referred to as a “maternal and child health
care” hotline, because that is the focus of the programs to which we refer
callers.)
Icarol is the platform used to house the referral software.
The website for this platform is: https://na0.icarol.com/secure/SignOn.aspx (Please see your supervisor to gain access to
this site.) The database lists New York
State Department of Health programs and other organizations that can assist
callers with health-related topics.
There is also a listing of other states’ maternal and child health
hotlines to refer out of state callers (or callers looking for information
about programs in other states).
GUHH Resources
we have received requests from counselors to
add various agencies/services/hotlines into the GUHH database. Because this is
a state contract, they are the deciding body for what will and won't go into
the database. So, while we've received some great suggestions for additional
entries, you probably won't be seeing them in the database unless the state
approves them. Remember, though, that we do have a list of many hotlines
throughout NYS that can assist different populations. We also have a list of
Information and Referral agencies in each county.
Having all the data entered for calls helps Goodwill Vision
Enterprise provide more accurate and informative reports for our contracts and
funders. Most importantly, correct and complete data
allows Goodwill Vision Enterprise to better determine the needs of the people
calling, as well as providing information that enables us to constantly improve
the services we provide.
ICarol instructions for logging calls.
Welcome to ICarol
https://webapp.icarol.com/secure/SignOn.aspx
Sign in with your
Username and Password. (If you do not
have one, please reach out to the supervisor for assistance)
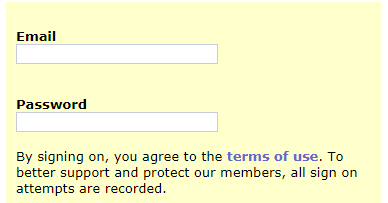
(Picture of login
screen for iCarol)
Overview:
iCarol is used to record calls,
referrals, follow-ups and creates statistical reports.
Getting Started
Welcome screen
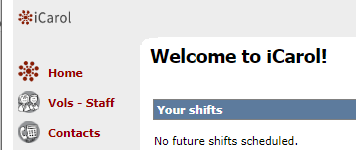
(Picture of welcome
screen for iCarol with several different links to
choose from.)
If using JAWS (a screen
reader) contacts insert+f7 then c for contacts.
Or hit alt + shift + c
Move your mouse over to
the left side of the screen and left click on contacts.
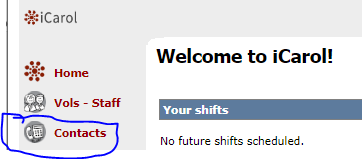
(Picture of welcome
screen for iCarol with several different links to
choose from. The contacts link is
circled in blue.)
Start a call
When you get a new GUHH
call left click on the link that says new contact form. If using jaws press
insert+f7 then n for new contact form. Press enter to
activate.
Or press b until jaws
says new contact form.
Also be sure you are seeing a single page. Click the tab stating “show as
single Page”.
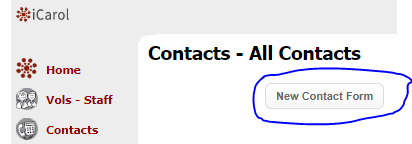
(Picture of the Calls
start page with several different links to choose from. The new contact form is circled in blue)
Referral
Source
Ask how the caller
heard about the GUHH and select the choice from the Referral Source drop down menu.
Pressing c will take you to the Referral source combo box.
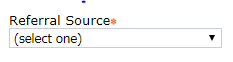
(Picture of Referral
Source drop down box. This is a required
field to fill in on every call)
Inquiry
Type
Inquire why the caller
is calling, and enter the choice in the Inquiry Type
drop down box. If using jaws make sure your not in forms mode by pressing escape then press c to
jump to the next combo box.
Or press tab to get to
the next combo box.
![]()
(Picture of Inquiry
Type drop down box. This is a required
field to fill in on every call)
Call Type
When starting a new call the choice is defaulted to Transactional Call. This is a required field to fill in on every
call.
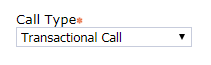
(Picture of Call Type
drop down box. This is a required field
to fill in on every call. This is
defaulted to Transactional Call on the start of a new call)
Age
Ask for the caller’s
age. This is for who the call is about
![]()
(Picture of Age drop
down box. This is a required field to
fill in on every call)
Gender
Select the caller’s
Gender from the drop down list
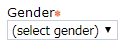
(Picture of Gender drop
down box. This is a required field to
fill in on every call)
Language
Select the caller’s
Language from the drop down list
![]()
(Picture of Language
drop down box. This is a required field
to fill in on every call)
Caller
Type
Select the Caller type
from the drop down list
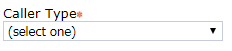
(Picture of Caller Type
drop down box. This is a required field
to fill in on every call)
Zip Code
Ask for the caller’s
zip code. Press e until you get to the
edit box that says “enter location of contact.” When typing in the zip code you should see a
drop-down list to select the caller’s location.
When selected all the information in the table below will auto populate.
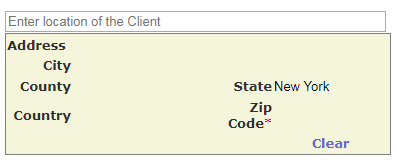
(Picture of Zip code
box. Once entering the zip code, you
will see the information once you type in the zip code)
Search
for Resources
At the top of your screen
on the right under the Call Report Number left click on the Search for
Resources link (This will open up a separate window
with the Zip code information already filled in) If using jaws Open Search for
Resources link when available – insert+f7 then s for search for resources.
Or press alt+shift+S which will activate the search for resources
link for you and put you in the search for resources edit box.
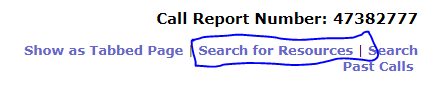
(Picture of the Call
Report Number and several links with the Search for Resources link circled in
blue)
Taxonomy Search
In the text box right
below the word Resources (located in the top left corner of the current open
window) type in the taxonomy term you are looking for. Please note this tool only works when
searching by Taxonomy, not when completing a Resources or a Keywords
search. When you start typing a menu
will show up below the text box with a list of taxonomy terms you can select
from.
If using jaws, you want
to type in the search for resources edit box. Pressing down will show you the
taxonomy terms. For example, typing WIC then pressing down arrow twice will
show you WIC application.
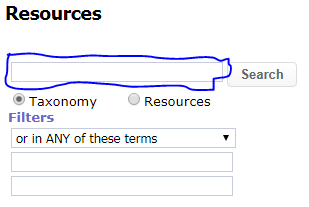
(Picture of several
text boxes and radio buttons below the word Resources. The taxonomy box has a blue circle around it
and the radio button taxonomy is selected by default.)
Search Results
After you select a taxonomy
term, the program will automatically start searching for the term you
selected. (If nothing happens left click
on the search button to the right of the text box where you typed in the
taxonomy term.) The results will be
displayed in the bottom right corner of the window. If using jaws Move to
results for a Search for Resources – control + f type “show on map” .
Or hit H until you hear
jaws say search results.
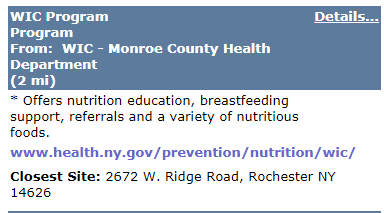
(Picture of search
results displaying information regarding the location you search for.)
Details for locations
When you find the
location, you are looking for, left click on the name of the site. This will bring up the details for the
location you pick.
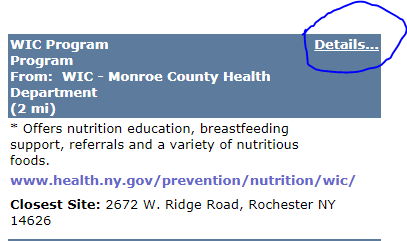
Picture of search
results with the details link circled in blue)
Location information
To find the location,
press control + F then type “location information.” Read the information to the
caller, then left click make referral (Located in the upper left corner of the
current window) to save the referral. If using jaws insert f7 to bring up a
links list then press m till you reach make referral, Enter.
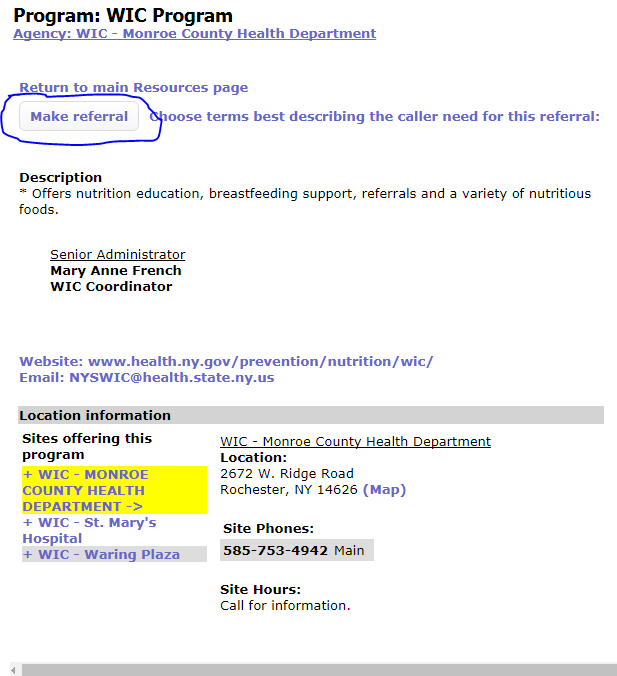
(Picture of detailed
information for the location you chose.
The make referral button is circled in blue)
If you want to make a
new referral you will be automatically returned back to
the main resource page.,
If you are finished making referrals left
click on the close button located in the upper right hand corner of the
window. This will close the window and
return you to the main logging page.
If using jaws, press
insert+f7 to bring up the links list then press c until jaws says close. Press enter to activate.
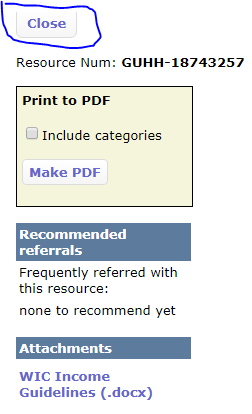
(Picture of several
different boxes and links the close button is circled in blue and is in the
upper right corner of the window above the resource number of the call)
Saving your call
Make sure you have all of the required fields filled in. If you missed a field the database will let
you know what is missing. You will be
returned to the Start a call screen to start a new GUHH Call.
If using jaws, press B
until jaws says submit, then press enter to activate.
Unmet Need
To begin, click the
“Search for Resources” link in the upper right hand
corner of the call report form. This will open the Resource search screen.
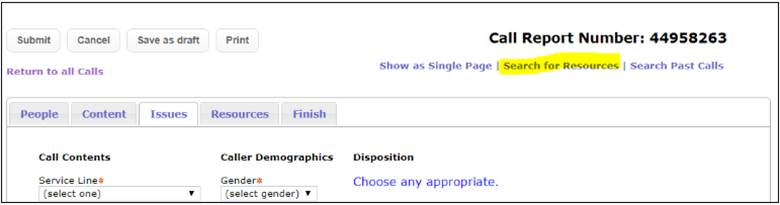
(Picture of call log screen with “Search for Resources” highlighted in yellow.)
Next, conduct a search
for a taxonomy term. Please note this tool only works when searching by
Taxonomy, not when completing a Resources or a Keywords search. When the search
results are returned, a box labelled “Terms searched” will appear indicating what
taxonomy term was searched, as shown below.
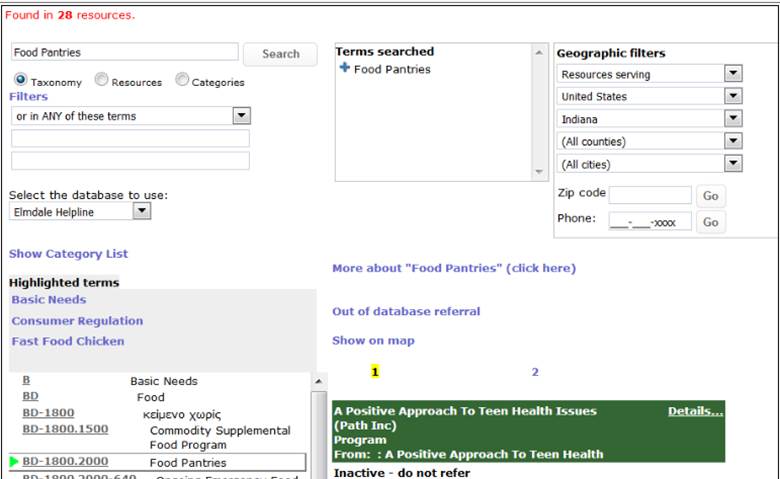
(Picture of Search for
Resource screen with Terms searched Taxonomy box visible)
When you view the details
of a record, you will see a link at the top of the screen that says “Choose terms best describing the caller need for this
referral”. If you click this link, you will see a list of all the taxonomy
terms assigned to the resource. The taxonomy term you searched will already be
checked, and you can choose additional terms or change the term checked if you
would like. To make a referral to the resource, click the “Make referral”
button
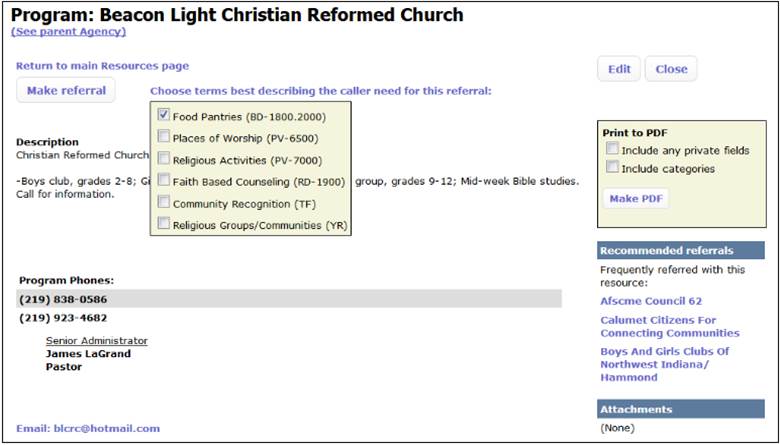
(Picture of a resource
record with the taxonomy list being displayed from a drop
down menu)
On the Resources tab of
the call report, the taxonomy term describing the need will now be at the top
of the tab. You can check and uncheck which referrals met the need. By default,
the Met/Unmet column will show “Need was met”.
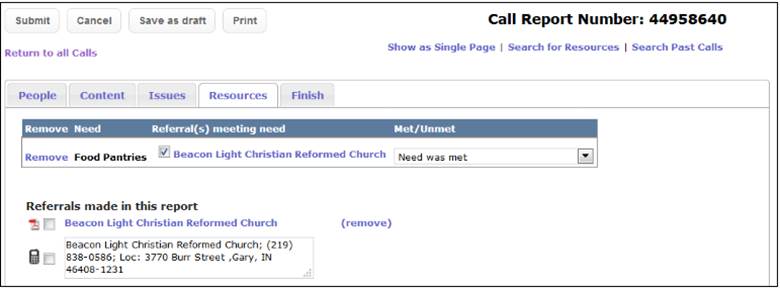
(Picture of the main
call log form displaying the Resources tab.)
In cases where a
referral could not be found to meet the need of the help seeker, the need can
still be documented and noted as unmet. To do so, conduct a taxonomy search.
When the search results and the “Terms searched” box are shown, click the blue
plus sign next to the taxonomy term search to change it to a green check mark.
JAWS Users
1)
Search for a resource
2)
You’ll be on pg2. (Search results) Press B (button) till you hear add as
a need by clicking hear and press space bar.
3)
Close the search for resources
results.
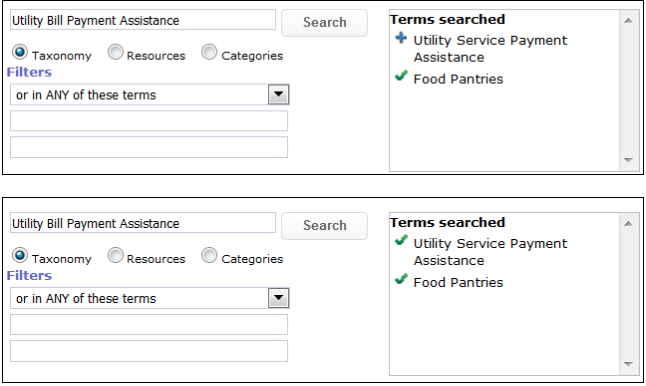
(Picture of the Search
for resources screen. Describing how to get to the terms searched box)
Close the Resource
Search screen and view the resources tab of the call report. There will now be a
second Need noted, but with no referral. If you click the drop-down menu in the
Met/Unmet column, you can choose a reason why the need was unmet. iCarol includes a default list of unmet need reasons, but
this list can be customized by making a request to the iCarol
Support Team.
JAWS Users
4)
Use your jaws find (CONTROL + F) and
look for “remove.”
5)
Tab Twice to the combo box and
select the reason for the unmet need, by arrowing down.
6)
Escape
7)
Make sure all required fields are
filed in.
8)
Submit the call.
**If you’ve opened pg3
(Location information)-
1)
Go
to links list and press R (Return to main resources”.
2)
This
returns you to pg2.
3)
Press
B till you hear Add as a need. Press space bar.
4)
Complete
the remaining steps above. (4 through 8).
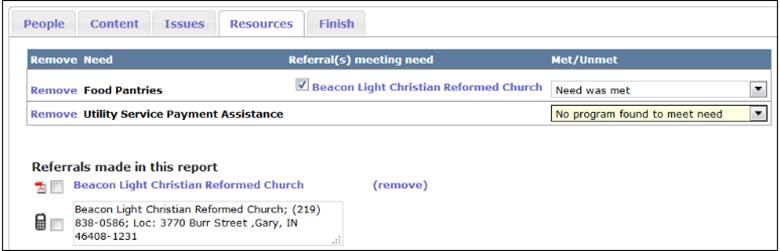
(Picture of the main
log screen displaying the unmet need combo box on the Resources tab.)
Reason for Call
This may be used when no
referrals were required for a specific service, but information was requested
(e.g., someone called to verify our number).
This is also used when there is a wrong number or a hang up. The Inquiry Type must ALWAYS be chosen, based
on what type of call it is. Look in the
Call Type drop down box to select the reason for call
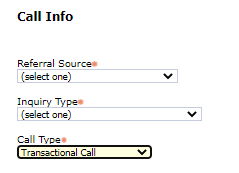
(Picture of part of the
main call log form. This is referring to the Call Type drop down box)
Please be sure to enter an Inquiry Type for every single
GUHH, including information only, verifying number, wrong number, hang up,
prank/crank calls, etc. There are no
exceptions.
Please remember that for erroneous calls whether it is--Hung
Up, Wrong Number, or Prank/Crank Call, you will ALWAYS
select GUHH - Erroneous as the Inquiry Type.
For Information Only
or Verifying Number calls you would
select GUHH – Other as the Inquiry Type.
Special Protocols and Call Data Forms
There are special
protocols and call data forms that we’ve been asked to follow by the NYS DOH on
certain calls. These outlines can be found by clicking on the proper inquiry
type selection. Please see below for further
information. For each section place a
check box next to the selection that fits the call.
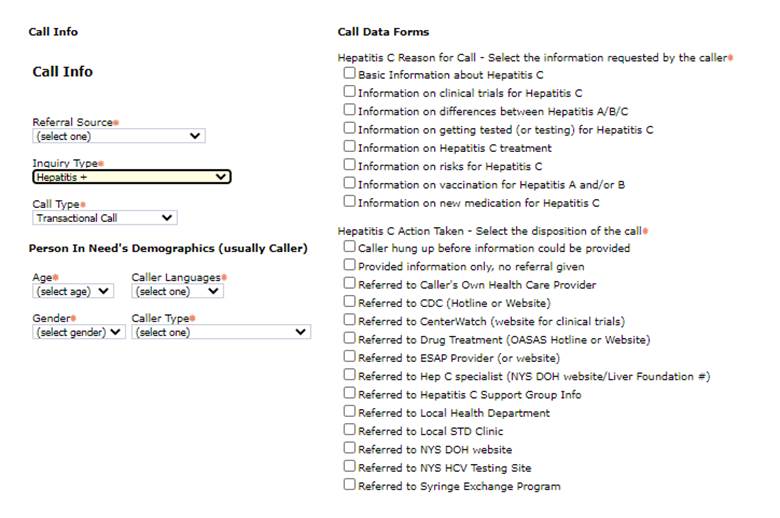
Hepatitis C Reason for Call – Save call data sheet.
Basic Information about Hepatitis C
Information on clinical trials for Hepatitis C
Information on differences between Hepatitis A/B/C
Information on getting tested (or testing) for Hepatitis C
Information on Hepatitis C treatment
Information on risks for Hepatitis C
Information on vaccination for Hepatitis A and/or B
Information on new medication for Hepatitis C
Hepatitis C Action
Taken – Save call data sheet.
Caller hung up before
information could be provided
Provided information
only, no referral given
Referred to Caller’s
own health care provider
Referred to CDC
(hotline or website)
Referred to Center
Watch (website for clinical trials)
Referred to Drug
Treatment (OASAS Hotline or website)
Referred to ESAP
provider (or website)
Referred to Hep. C
specialist (NYS DOH website/Liver Foundation #)
Referred to Hepatitis C
Support Group Info
Referred to Local
Health Department
Referred to Local STD
Hotline
Referred to NYS DOH
website
Referred to NYS HCV
Testing Site
Referred to Syringe
Exchange Program
Handling Database/Resource
Updates from Agencies and Callers
Incorrect Information Reported by a Caller:
If a caller suggests the information of
a referral we’re giving is incorrect. Please first
offer the caller alternate referrals as necessary and then let them know we
will look into it as you gather information and place the incorrect information
in the VERIFICATION box below. Include the name
of the agency, address, phone number and the information that the caller feels is incorrect.
Pull up the entry that is incorrect, and
scroll down the page to the verification section.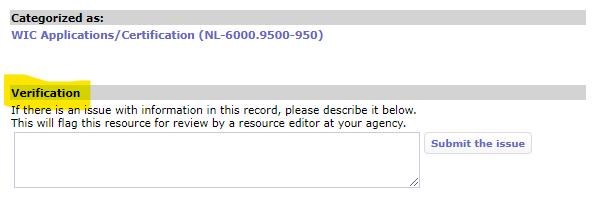
(This is a screen shot of the Verification section of any
icarol resources)
Once the detail of the incorrect information is entered in
the Verification box, then click the button that says Submit this issue.
When you do this, an email will get sent to the resource team. The
resource team will investigate the issue and notify you when the issue has been
resolved.
Changes or Corrections
Requested by Agency Staff:
If you receive a call from an agency requesting to change
their information, collect all the information, and pass this into the
Verification text box. Click the Submit this issue button to send an
email to the resource team. They will investigate the issue and correct
any changes that need to be made in the database.
Printed Materials
If a caller calls in regard to obtaining publications such as WIC pamphlets, WIC
forms etc. we would direct the call to the publications department at the NYS
Department of Health. Use the taxonomy
term Public Awareness/Education